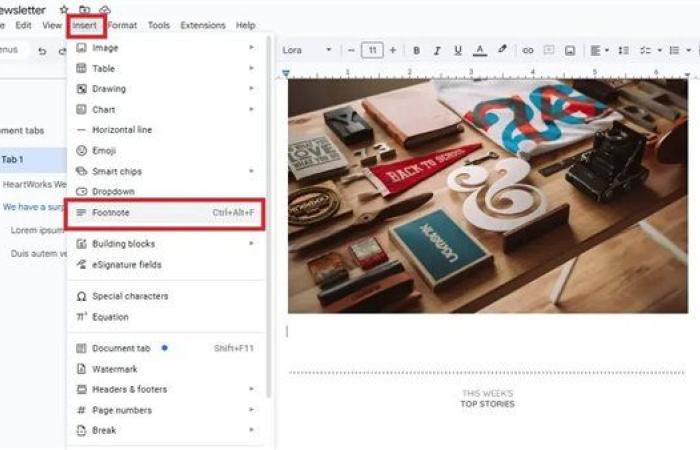السبت 28 ديسمبر 2024 11:07 مساءً
تشتهر مستندات Google على نطاق واسع بواجهتها سهلة الاستخدام، مما يجعلها أداة أساسية لإنشاء المستندات وتحريرها، وفي حين تقدم مستندات Google مجموعة متنوعة من الميزات المفيدة، فإن أحد القيود الملحوظة هو عدم قدرتها على إضافة تعليقات توضيحية إلى الصور المدرجة.
وقد يكون غياب ميزة التعليقات التوضيحية المضمنة غير مريح للمستخدمين الذين يبحثون عن تسمية أو توفير سياق لصورهم.
لحسن الحظ، هناك العديد من الحلول البديلة المتاحة التي تسمح للمستخدمين بإضافة تعليقات توضيحية إلى صورهم بفعالية داخل مستند مستندات Google.
هنا يمكنك معرفة طرق مختلفة لإدراج التعليقات التوضيحية في مستندات Google، مما يساعدك على تحقيق مستندات ذات مظهر احترافي بسهولة.
إضافة تعليقات توضيحية إلى الصور في مستندات Google: تحقق من طرق مختلفة
الطريقة 1: استخدام ميزة الرسم
تتمثل إحدى أبسط الطرق لإضافة تعليقات توضيحية إلى الصور في مستندات Google في استخدام أداة الرسم. تتيح لك هذه الطريقة إضافة كل من الصور والتعليقات التوضيحية داخل رسم واحد، والتي يمكن إدراجها بعد ذلك في مستندك.
إدراج الرسم: ضع المؤشر حيث تريد ظهور الصورة مع التسمية التوضيحية. انتقل إلى إدراج وحدد رسم > جديد.
أضف الصورة: في نافذة الرسم، انقر فوق الزر صورة لتحميل الصورة التي تريد إدراجها.
أضف التسمية التوضيحية: بعد ذلك، انقر فوق أيقونة مربع النص لإنشاء مربع نص. ضع مربع النص أسفل الصورة أو بجوارها، حسب المكان الذي تريد ظهور التسمية التوضيحية فيه. قم بتخصيص الخط وحجم ونمط النص ليناسب مستندك.
حفظ وإغلاق: بمجرد أن يبدو التسمية التوضيحية بالشكل الذي تريده، انقر فوق حفظ وإغلاق. ستظهر الصورة والتسمية التوضيحية الآن معًا في مستندك، ويمكنك نقل الرسم بالكامل (الصورة والتسمية التوضيحية) إلى أي موضع.
إذا كنت بحاجة إلى تحرير الرسم لاحقًا، فما عليك سوى النقر فوق الصورة المدرجة، والانتقال إلى إدراج > رسم > جديد > تحرير، وإجراء التغييرات اللازمة.
الطريقة 2: إدراج جدول للتسميات التوضيحية
هناك طريقة أخرى لإضافة تسميات توضيحية إلى الصور في مستندات Google وهي استخدام جدول. بإدراج جدول بحجم 1x2، يمكنك وضع الصورة في الصف العلوي والتسمية التوضيحية في الصف السفلي بفعالية.
إدراج جدول: ضع المؤشر حيث تريد ظهور الصورة والتسمية التوضيحية. انتقل إلى إدراج > جدول وحدد جدول بحجم 1x2 (عمود واحد وصفان).
إدراج الصورة: اسحب صورتك وأفلِتها في الصف العلوي من الجدول.
إضافة التسمية التوضيحية: اكتب التسمية التوضيحية في الصف السفلي من الجدول. يمكنك ضبط حجم الخط ونمطه ومحاذاته لتتناسب مع تنسيق المستند.
إزالة حدود الجدول: انقر بزر الماوس الأيمن على الجدول وحدد خصائص الجدول. اضبط حدود الجدول على 0 نقطة لإزالة الحدود المرئية، مما يجعل الجدول غير مرئي ويترك الصورة والتسمية التوضيحية فقط مرئيين.
تحريك الصورة والتسمية التوضيحية معًا: عند نقل الصورة إلى موقع مختلف في المستند، سيتحرك التسمية التوضيحية معها.
تعمل هذه الطريقة بشكل جيد للحفاظ على تخطيط متسق لتسمية الصورة والتسمية التوضيحية وهي مفيدة بشكل خاص إذا كنت بحاجة إلى الحفاظ على محاذاة الصورة والتسمية التوضيحية أثناء تعديل المستند.
الطريقة 3: استخدام النص المضمن للتسميات التوضيحية
للحصول على نهج أبسط وأكثر مرونة، يمكنك استخدام النص المضمن لإنشاء تسميات توضيحية مباشرة أسفل صورك. لا تتطلب هذه الطريقة أي أدوات خارجية، ولكنها تأتي مع بعض القيود.
إدراج الصورة: انقر فوق الصورة داخل المستند لتحديدها. ستحتوي الصورة على خيارات على الجانب الأيسر.
اختيار النص المضمن: حدد خيار النص المضمن. يضمن هذا التعامل مع الصورة كجزء من النص، مما يسهل التعامل معها.
إضافة التسمية التوضيحية: ضع المؤشر أسفل الصورة واكتب التسمية التوضيحية الخاصة بك. يمكنك ضبط الخط وحجم ونمط النص لتتناسب مع تفضيلاتك.
القيود: أحد العيوب الرئيسية لهذه الطريقة هو أن التسمية التوضيحية لن تتحرك مع الصورة إذا قررت إعادة وضعها في مكان آخر في المستند. بالإضافة إلى ذلك، قد لا تظهر التسمية التوضيحية بالشكل المقصود إذا تم فتح المستند بتنسيق مختلف، مثل قارئ PDF.
هذه الطريقة مناسبة بشكل أفضل للمستندات السريعة وغير الرسمية حيث تكون المرونة أكثر أهمية من التنسيق الدقيق.